そもそもZOOMは無料なの?有料なの?
これからは副業が当たり前の時代が来る!とずっと言われていますが、いよいよオリンピックが終わり(やるかどうか今時点ではわかりませんが)、コロナが終り、一つの仕事だけでは食べていけるかどうかという時代がすぐそこまでやってきました。
副業をやっていくうえで欠かせないツールの一つにzoomがあります。副業だと時間があまりないので、打合せなんかはもうリアルに会う時間なんてありません。少しでも実務に時間を割くためにも打合せはzoomでサクッとが当たり前です。今回は、zoomのやり方を初心者向けに解説いたしますので、参考にしてみてください!
ZOOMには、無料版と有料版があります
結論から言うと、企業や団体で利用する場合などを除けば、無料版で十分だと思います。
一応、有料版と無料版の相違点をざっくりと書きます。
(※興味のない方は飛ばしてください)
| 無料プラン(Basic) | 有料プラン(Pro、Business、Education、Enterprise) | |
| グループ会議(3人)可能時間 | 40分まで | 無制限 |
| ホスト可能な参加者数 | 100人まで | 100〜500人まで |
| 録画(クラウド保存) | ✖︎ | ◎ |
| ウェビナー機能 | ✖︎ | オプション追加可能 |
| ZoomRooms | ✖︎ | オプション追加可能 |
| 文字おこし機能 | ✖︎ | ◎ |
| 値段 | 0円 | 19,200円(年額)26,400円(年額) |
ZOOMの初期設定
さて、それでは、本題に入っていきましょう。
まずは、初期設定です。
まず、アプリを起動したらこのような画面が表示されます。
まずは、「サインアップ」をクリックします。
すると、このように誕生日の入力を求められるので、入力しましょう。
入力したら、今度はこのような画面が表示されますので、
メールアドレス/名前/姓を入力します。
(以下の写真は名前が入力済み)
入力が完了したら、サインアップボタンを押します。
すると、入力したメールアドレスにメールが送られてくるので、
そのメールにあるアカウントをアクティベートというボタンから、サインアップを完了させていきます。
送られてくるメール↓↓↓↓
「アカウントをアクティベート」というボタンを押すと、このようなページに飛ばされます。必要事項を入力して、次に進みましょう。
※パスワードの設定はここで行います。
この後は、「手順をスキップする」ボタンを押してスキップしてしまっても問題ありません。
ここまでで、サインアップは終わりです。
再びこの画面(下図)に戻ってきたら、サインインをクリックし、サインインしてしまいましょう。
サインインしたらホーム画面に移ります。
これで、初期設定は完全に完了です。
ZOOMミーティングのやり方(自分主催)
まずは、この画面の新規ミーティングをクリックします。
新規ミーティングを選択すると、このような画面になります。
ここでは、ビデオ オンと個人ミーティングIDの使用を設定します。
(※ ビデオ オン:接続直後のカメラをオンにするかオフにするかという設定
個人ミーティングIDの使用:個人ミーティングIDを知っている人は誰でも入れ るようになる。その、モードをオンにするかの設定。)
初めは、どちらもオフにしておけばOKです。
「ミーティングの開始」ボタンを押します。
するとこのような画面が表示されます。
ここでは、「Wifi」を選択します。
(ここで、誤って「オーディオなし」を選択してしまっても、右上の「オーディオに接続」ボタンを押せば大丈夫です。)
さて、ここまでできたら、参加者を招待しましょう。
まずは右上の「参加者」ボタンを押します。
すると、下図のような表示が出てきます。
そうしたら、この表示の左下の「招待」ボタンを押します。
すると、このような表示が出るので、この「招待リンクをコピー」ボタンを押して、リンクをコピーしましょう。
そして、リンクを参加して欲しい人に送れば、その人が参加することができます。
ミーティングへの参加方法
主催者から送られてきたURLから参加します。
URLに飛ぶと、このような画面が表示されます。
「Launch Meeting」をクリックして、参加しましょう。
ミーティングでの基本操作
ZOOMには、挙手や、チャットなど、様々な機能があります。
ここでは、基本的な操作についてまとめていきます。
⭐︎カメラ、マイクの切り替え
まず、最も基本の、ミュート、カメラonoffについて。
これは、会議画面を見れば一目瞭然です。
下図のボタンを押すことで、マイクやカメラをonoff切り替えできます。
マイクオン・カメラオンの状態
マイクオフ・カメラオフの状態
⭐︎チャット機能
次は、チャット機能です。
するとこのような表示が出てきます。
そうしたら、「チャット」ボタンを押しましょう。
これでチャット画面を開くことができます。
チャットは何か文字として残しておきたいことを書いたり、URLを貼ったり…と様々な使い道があります。是非、有効活用してみてください!!
⭐︎挙手機能
ZOOMには、「手を挙げる」という機能があります。
これは、実際に会議などで、発言をする際に挙手をするように使います。
「手を挙げる」ボタンを押すと、自分の画面では、このように表示されます。
また、参加者が挙手をすると、主催者にはこのように表示されます。
挙げた手は、自分で下すことも、主催者が下げさせることもできます。
【自分で下す場合】
再び「詳細」→「手を下ろす」のボタンを押します。
【主催者がおろさせる場合】
「詳細」→「すべての手をおろす」のボタンを押します。
これは、発言したい人を目視できたりと便利なので、使ってみてください!!
⭐︎画面共有と写真共有
画面共有と写真共有についてです。
他にも、共有機能はあるのですが、今回は、一番使う頻度が高い、
「画面共有」と「写真共有」について書きたいと思います。
(画面共有:自分の画面をミーティングに参加している人に見せられる。
写真共有:写真をミーティングに参加している人に見せることができる。)
まずは、右上の「共有」ボタンを押します。
すると、このような表示が出ます。
まずは、画面共有から説明していきましょう。
【画面共有】下図の画面の「画面」ボタンを押します。
すると、このような画面が表示されます。
「ブロードキャストを開始」ボタンを押して、共有を開始しましょう。
押すと自分の画面ではこのように表示されます↓↓
<画面共有を停止したいときは>
共有中はこのような画面になっています。
停止したいときは、「共有の停止」ボタンを押します。
これで、画面共有の停止ができます。
【写真共有】
次に写真共有についてです。下図の画面の、「写真」を押します。
すると、写真を許可するかどうかの表示が出てくるので、許可しましょう。
許可すると、自分のアルバムのライブラリが表示されます。ここで、表示したい写真を選択し、「完了」ボタンを押します。
すると、こんな風に、参加者の画面に反映されます。
<写真共有を停止したいとき>
右上の「共有を停止」を押します。
これで、共有の停止が完了します。
⭐︎背景とフィルター
最後に背景とフィルターについてです。
この機能はなかなか面白いです。
背景機能とは、簡単に言えば、背景を隠してくれる機能です。
グリーンバック透過のような感じで、背景を、綺麗な風景にしたりできます。
フィルター
やり方は、「詳細」→「背景とフィルター」を押します。
するとこのように、背景やフィルターを選択できる画面になるので、適用したい背景やフィルターを設定しましょう。
(※無論、不要な場合はいじらなくて良い)
【背景】
【フィルター】
最後に
ここまでまとめてきましたが、他にも、トークルーム機能や、ミーティングの予約機能など、、様々な機能があります。
まずは、基本操作をマスターして、様々な機能に挑戦してみてください!
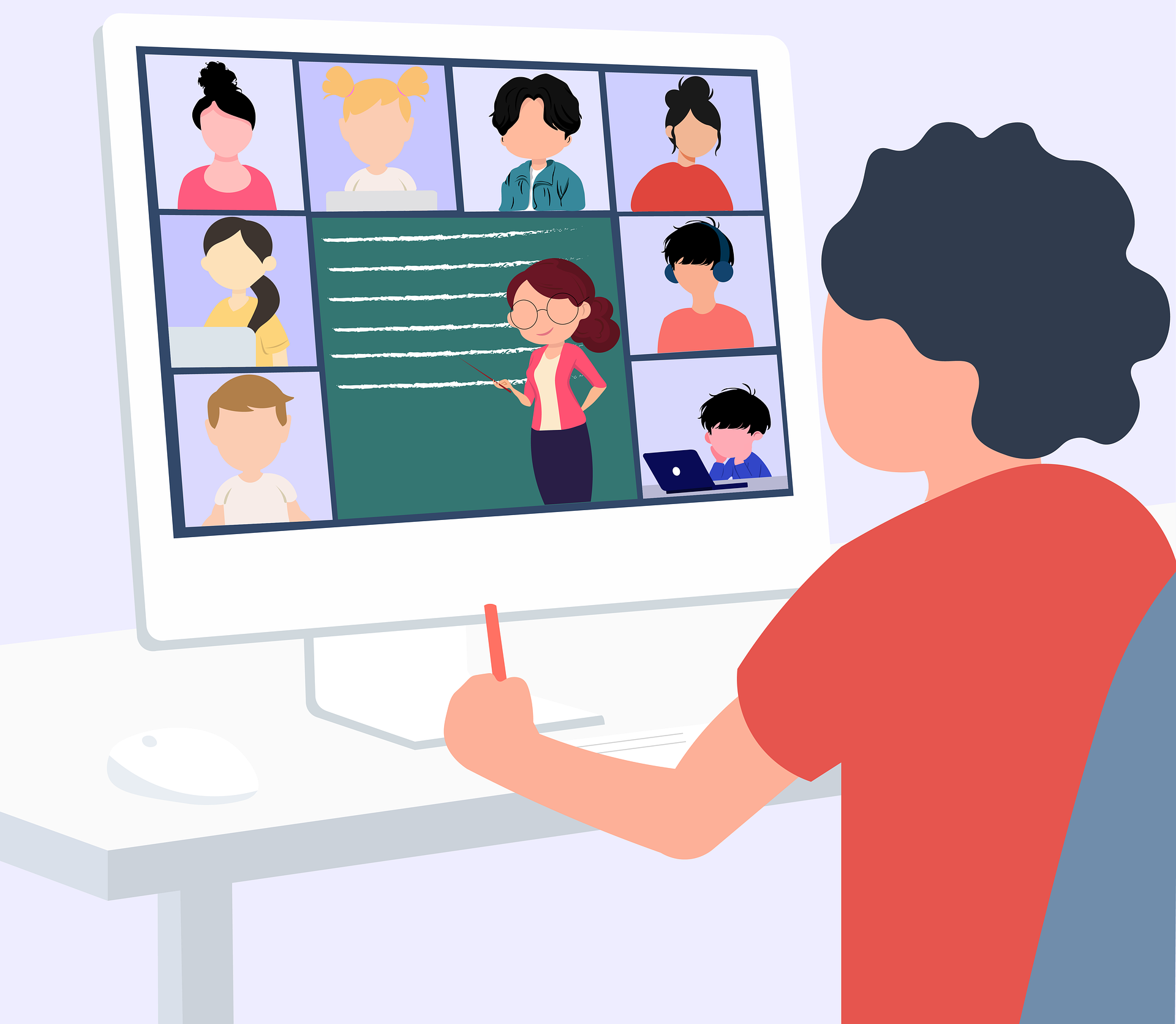
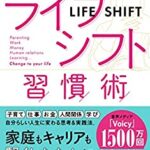



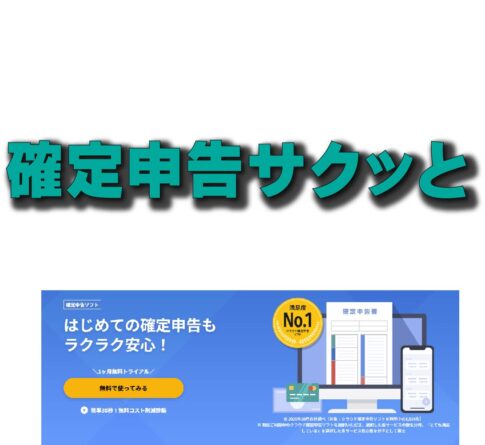



-2-485x271.png)




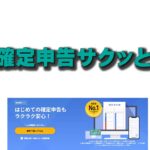


コメントを残す